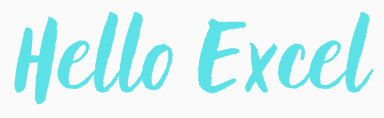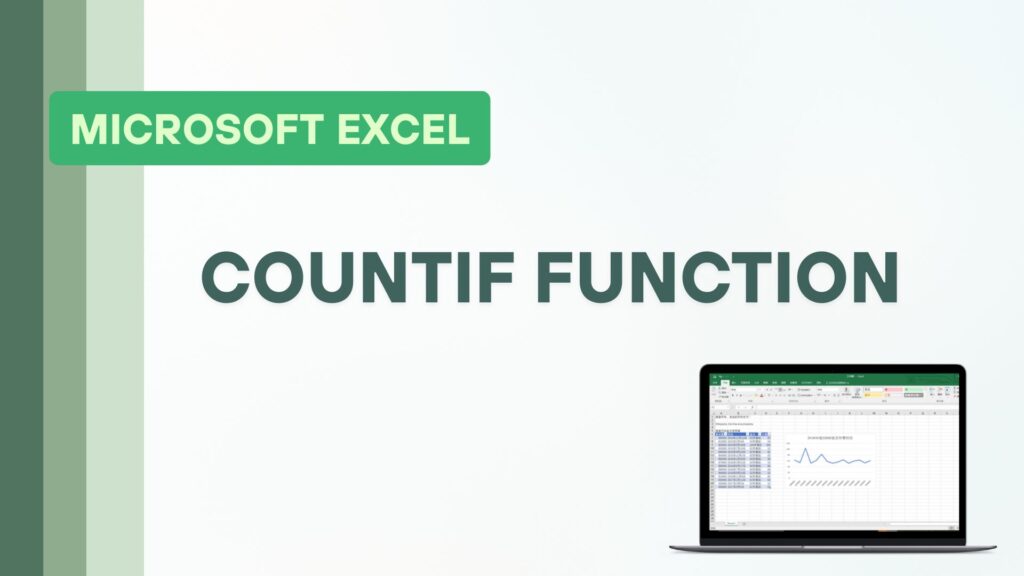
計算滿足條件的儲存格個數
使用 COUNTIF 函數計算符合特定條件的儲存格數目。 舉例來說,若您正在製作報表並希望統計銷售發票中,大於或小於某個數值的項目數量,就可以使用 COUNTIF 函數來達成這項任務,計算出符合特定條件的儲存格有多少個。
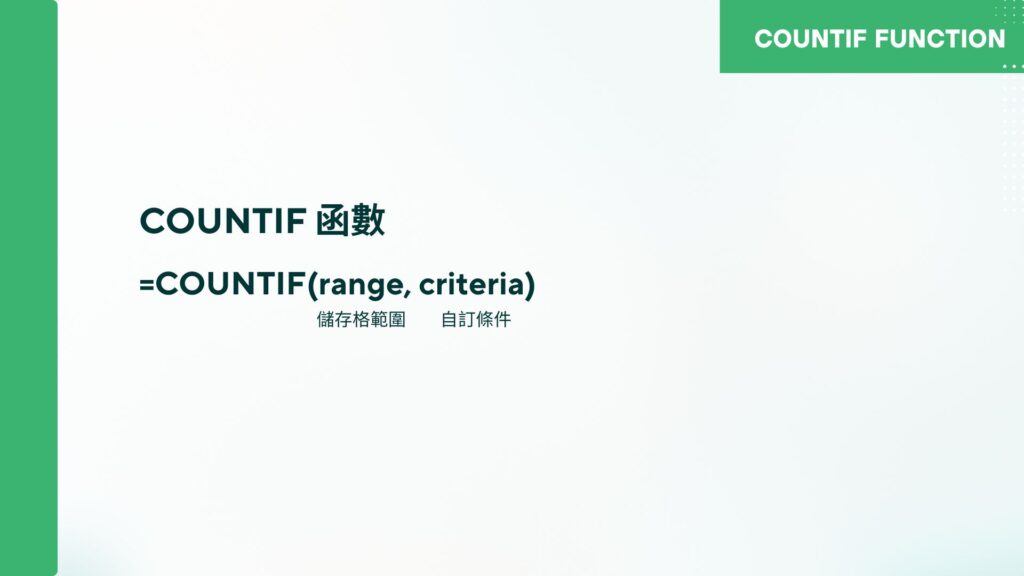
輸入引數說明
首先,先來介紹基本語法
- range:要查看的位置
- criteria:搜尋條件
範例說明
Excel COUNTIF 函數教學步驟 – 計算出缺席的人數
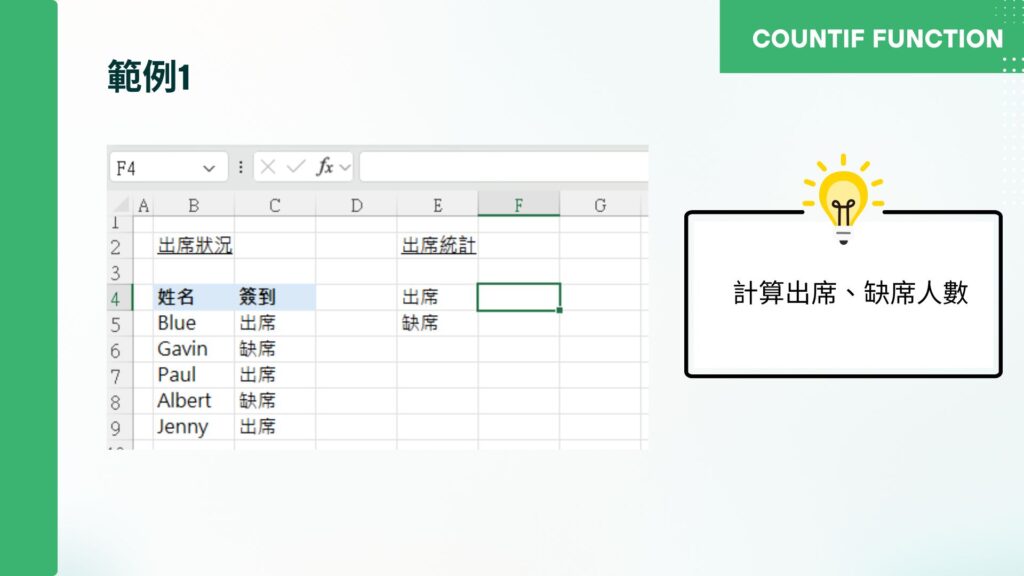
今天想要利用儲存格中的出缺席狀況表格來計算人數,引數中「range」就是處理對象的儲存格範圍,在這個範例中為 C4:C9 的範圍。「criteria」為計算資料筆數的條件。以下就針對這個範例一步步來輸入公式:
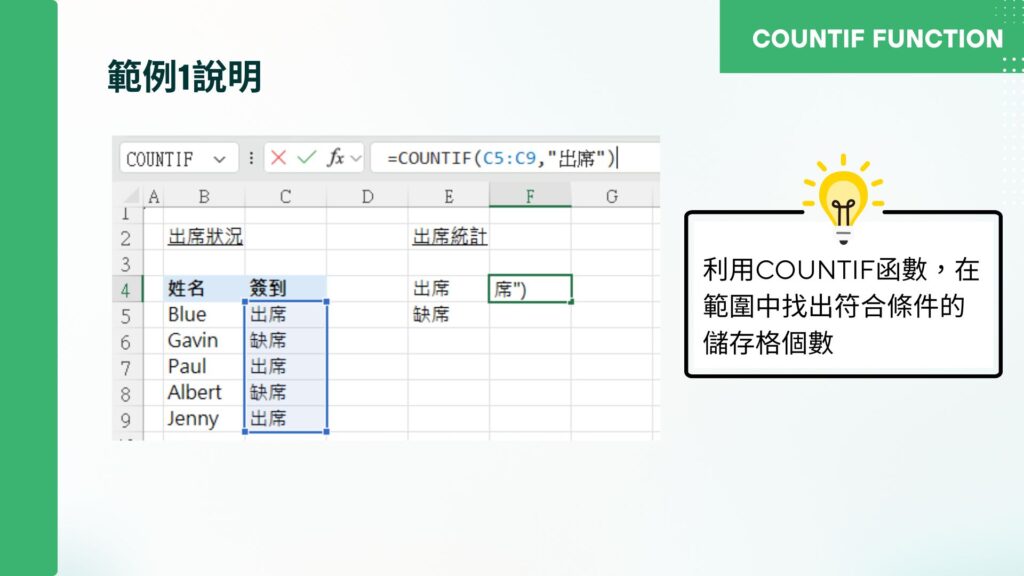
- 選取儲存格
F4 - 輸入
=COUNTIF - 加上括號
() - 選取要計算的資料範圍
C5:C9 - 輸入逗號
, - 輸入條件儲存格(想要統計的數值或文字)
"出席" - 按下 Enter 鍵
透過使用COUNTIF函數計算儲存格範圍 C5:C9 的「出缺席」欄位的符合 “出席” 條件的資料筆數。同樣計算缺席也可以用相同的方法,只要改變條件為 “缺席” 即可。
Excel IF 函數教學步驟 – 計算條件”大於”某數的儲存格個數
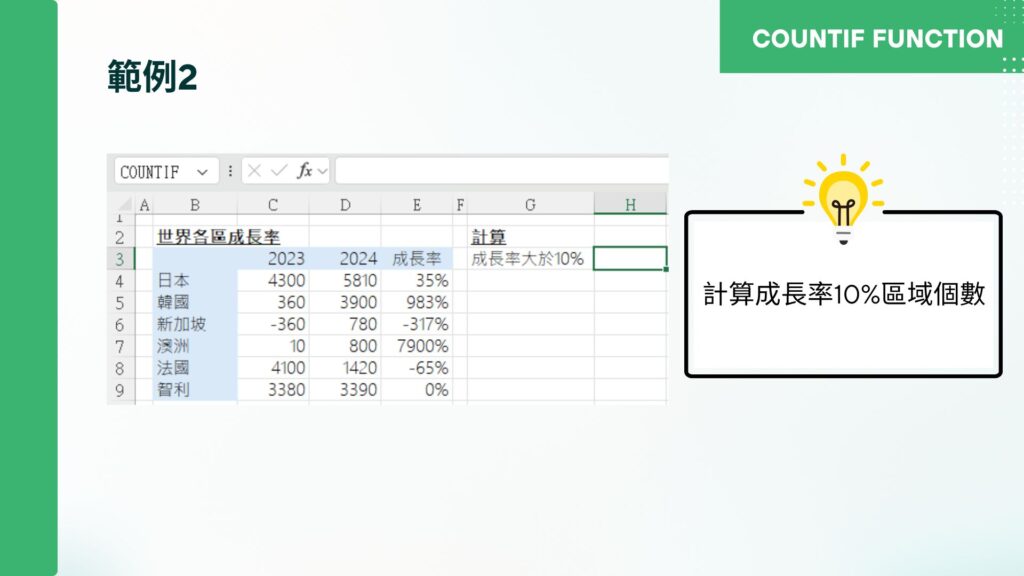
如果想要知道各區域業績成長率大於10%有多少,我們可以使用 COUNTIF 函數幫我們計算出在「成長率」這一欄中,「大於10%」的儲存格數量。
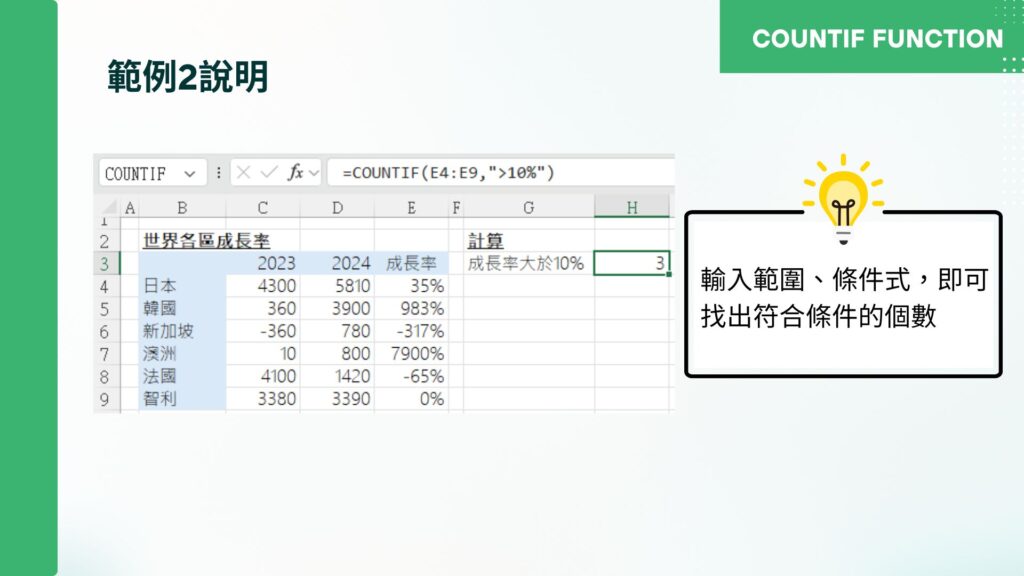
- 選取儲存格
H3 - 輸入
=COUNTIF - 加上括號
() - 選取要計算的資料範圍
E4:E9 - 輸入逗號
, - 輸入條件儲存格(想要統計的數值或文字)
">10%" - 按下 Enter 鍵
設定好範圍與條件後,COUNTIF 就會數出在「選定範圍」內符合「自訂條件」的儲存格數量,在這個例子中,符合條件的有日本、韓國以及澳洲,所以顯示數字為 “3”。
COUNTIF函數注意事項
- 只能處理單一條件,若需判斷多個條件,請改用 COUNTIFS(複數型)函數。
- 不適用於數字比較怎麼辦?有時數字在儲存格中實際為「文字格式」,可使用
VALUE()將文字轉為數字,或檢查儲存格格式是否正確為「數值」。 - 可以套用到另一個工作表,只要正確指定工作表名稱。例如:
=COUNTIF(Sheet2!A1:A10, "Apple") - COUNTIF 沒有正確計數,可能原因包含
- 範圍與條件格式不一致(數字 vs 文字)
- 條件拼字錯誤或包含不必要空格
- 資料來源是公式,但顯示結果不同於實際內容